![]()
![]()
![]()
![]()
![]() 这么短时间两次中毒也真是不容易啊……(这算自我安慰不?)
这么短时间两次中毒也真是不容易啊……(这算自我安慰不?)
这次不是IE的错,是我自己去找破解补丁的结果,研究Acrobat制作PDF研究得火热,为了一个自动生成PDF书签的插件去找破解补丁,在电驴上下载的,并不像是病毒,用小红伞也没有扫描出来。结果,一运行就看见效果了——小红伞当场被击杀,马上提示软件安全自检无法完成,杀软无法启动。
第一反应:拔掉网线。
好吧,去卸载了小红伞重装试试:结果在小红伞解包的时候提示无法创建临时文件。哦?那就是有黑手在阻挠小红伞的临时文件目录啦?去临时文件目录下一看,没有什么异常,再清空了临时文件夹依然无效。安全模式蓝屏,很正常似的。
这时不得不上网搜索小红伞这个不正常的症状,一接上网线,感觉有一个暗暗的进程在反复试图启动(这都仰仗于我的声音设置里,程序结束时会有“咔”的一声响),一看任务管理器,是IExplore.exe(还是得怪你哦!),反反复复的出现。不管啦,去用Firefox搜索吧,结果Firefox正搜着呢,突然弹了N多个IE窗口出来,都打开同一个网站,但都找不到页面。眼看就要无限循环了,赶紧重启机器,拔掉网线。
估计病毒作者并不是利用这样的方式来防止我上网搜索,但这偏偏阻止了上网搜索这条路,安全模式被破坏(我试了SREng2,修复失败),我又没有旁的电脑,不好弄哦。重启后想出了个偏方:我自己把IE打开着,然后启动Firefox,接上网线——果然没有弹窗现象了,歪打正着。接下来的事情很轻松,一边看电视一边杀毒了。
中的毒倒不是小喽罗,是Rootkit级别的。在一个法语网站上找到的清理教程,用到了在国外很流行的清理工具:
- 先是F-secure出品的Blacklight,用来探测Rootkit型的隐藏文件和进程,查到9个长相古怪的文件(其中有一个是c:\windows\boot.ini,真是够怪的);
- 然后用Old timer制作的OTMoveIt,把Blacklight报告中的文件批量清理干净;
- 再用Combofix(虽然有繁体中文)进行完整的系统扫描,清理干净重启后,Combofix报告中提示安全模式依然故障中;
- 这时才发现自己有一个Safeboot Killer修复工具(作者是zcp08765),用它很快修正了安全模式;
- 最后,顺利装上小红伞,顺手用Windows清理助手(ArSwp)搞定了几个余党。
![]() 用电脑比较多的玩家一般都倾向于更多采用键盘操作,电脑高手则更能不混淆地记住不同软件的不同快捷键。使用键盘快捷键的优势在于准确和快速,比如鼠标点击几个菜单来打开一个菜单项或执行一个指令,键盘一次组合就能达到;配合一些全局软件,用户可在操作系统中用快捷键启动程序(无论是Windows还是Linux等);活用Alt+助忆字(Mnemonic)更是将键盘的使用活化到每个设计精良的软件中。相比来说,鼠标的优势往往更多体现在指点精确位置上,比如Photoshop绘图,这时键盘一般用在切换工具方面。纯粹使用键盘或鼠标都是极端主义,键盘鼠标的合理配合才能让硅基生活更快捷。上面提到的Photoshop就是一例,类似的还有诸多经典的游戏(反恐精英、星际争霸)。原因很简单:鼠标提供不了键盘上那么多组合,键盘照顾不到屏幕上所有的像素。
用电脑比较多的玩家一般都倾向于更多采用键盘操作,电脑高手则更能不混淆地记住不同软件的不同快捷键。使用键盘快捷键的优势在于准确和快速,比如鼠标点击几个菜单来打开一个菜单项或执行一个指令,键盘一次组合就能达到;配合一些全局软件,用户可在操作系统中用快捷键启动程序(无论是Windows还是Linux等);活用Alt+助忆字(Mnemonic)更是将键盘的使用活化到每个设计精良的软件中。相比来说,鼠标的优势往往更多体现在指点精确位置上,比如Photoshop绘图,这时键盘一般用在切换工具方面。纯粹使用键盘或鼠标都是极端主义,键盘鼠标的合理配合才能让硅基生活更快捷。上面提到的Photoshop就是一例,类似的还有诸多经典的游戏(反恐精英、星际争霸)。原因很简单:鼠标提供不了键盘上那么多组合,键盘照顾不到屏幕上所有的像素。
下面说Firefox浏览器——在网页浏览中,用户主要还是使用鼠标,因为页面上的链接分布没有规律,一般只有精确指点的鼠标能完成。真的如此么?其实,Firefox问世的初期,也有键盘狂人开发过一个扩展,可以把页面上所有的链接全部用数字命名,从而达到“全部使用键盘”的目的。不过很显然,这样的扩展只能是留给最钻牛角尖的人使用,就像反恐精英其实也可以完全通过键盘操作一样。
Firefox是一个多标签页的浏览器,网页浏览时操作主要在于对标签页的控制,比如打开、切换、关闭等,这些功能主要在键盘的左手区,所以鼠标键盘完全可以像打星际和打CS一样配合好。除掉键盘操作外,Firefox的All-in-one gestures(AIO)提供了详尽的鼠标手势操作用来弥补键盘的不足和提高鼠标的使用空间。下面就介绍一下自己平常的浏览操作(键盘在前):
- 新建标签页(Ctrl+T)我很少使用,因为配合Tab mix plus(TMP),诸多位置(地址栏、书签、历史和搜索)都能直接打开新标签页。
- 关闭标签页(Ctrl+W),很好用(我按左Ctrl是用左手外侧压下去,所以在笔记本键盘上按不到,很郁闷)。这个操作由于太过经常使用,远远超过了“前进”这个操作,根据熵编码原理,鼠标手势中的“→”被我用来关闭标签页(默认“→”是用来前进的,与“←”后退相对应),而“前进”的功能我需要的时候宁可去点击工具按钮。
- 标签页切换(Ctrl+Tab*N次),键盘操作是根据标签页被打开的顺序来切换,所以有时并不能准确地切到你要的标签页,所以这个键盘操作我一般只是用“中键打开-Ctrl+Tab一次”,用来切换到刚刚打开的标签页(根据我TMP的设置,这个标签页会紧邻当前标签页打开,所以这个切换也显得很直观)。更多的时候我使用的是AIO提供的滚轮导航功能,因为它遵循的是标签页的排列顺序,也就是说你按住右键滚动滚轮的时候能一个不漏地顺序(从左往右or从右往左)遍历所有标签页。这个功能默认会打开一个列表,可以选择不显示这个列表(AIO高级选项#2中“标签滚动-滚轮导航:直接切换标签页(无弹出窗口)”)。上述切换到紧邻的新建标签页动作现在我更多使用的是“中键打开-滚轮导航一格(后滚)”;AIO还提供标准的鼠标手势“↑←”和“↑→”来左右切换,但鼠标行程太长了。
- 撤销关闭标签页(Ctrl+Shift+T)由于键位太复杂,加上左手键位已经很满,用Keyconfig改快捷键显得没有必要,于是自己在AIO中设置了一个“→↑”来Undo,略微有一点不足就是连续撤销几个的时候,由于第一个页面恢复时会卡一下,所以下一个页面接受到的指令会变成“→”,结束刚刚恢复的页面又被关闭掉了,在这个时候,最好还是放开鼠标,双手操作键盘的好(按作Ctrl+Shift然后按几次T),键盘的精准性可见一斑。TMP还在鼠标动作中提供了诸如中键点标签栏空白处Undo的方式,不过我总是忘记这个:P
- 停止载入(Esc)本来应该是最快的一个键,可当初使用IE时我就发现有些网页总是不能停止载入,按Esc和按工具按钮“停止”均无效。换到Firefox来后改善了很多,按工具按钮一定能停止下来,但经常会出现Esc键无效的情况,也就是说Esc并不总能再现工具按钮的功能,有鉴于此,我在AIO中设置“←↑”来停止载入,这个鼠标手势完全等价于工具按钮“停止”。我还是希望Esc键的Bug能够解决掉,因为一般需要快速停止载入的地方是论坛发帖时发现按错了或者还要继续撰写,这时Esc不管用,等右手抓到鼠标的时候页面都刷新了……
- 定位文本框(Tab*N次)远远不如用鼠标直接点方便,除非你很清楚你目前焦点的位置和焦点与目标文本框的距离次数。比方说在编辑这篇日志的时候用Alt+D(见下)去地址栏复制了链接,再想用快捷键就不容易回来了……
- 定位地址栏(Alt+D或Ctrl+L)反而是键盘更方便,因为这时双手一般都紧张地等待着输入,去抓鼠标则浪费时间了,何况地址栏比较细小……从IE时代就喜欢这个功能,IE时Tab就能进入地址栏,其它IE外壳和Firefox都至少通用Alt+D,所以这个键是我最常用的(相当好按,左手在拇指Alt、中指D)
- 定位搜索栏(Ctrl+K)。在这之前我一直是用Alt+D再Tab一次的,因为两个栏相邻,可万一把搜索栏改变了位置可能就不相邻了,所以Ctrl+K稳重一点。光标在搜索栏内还可以使用Ctrl+上下箭头来切换搜索引擎。
- 刷新/重新载入(F5或Ctrl+R),都是很方便的快捷键。鼠标手势的“↑↓”稍微麻烦了点,有时用用。
- 滚动到页面底部/顶部(Home/End),弊端是在文本框中会变成文字操作的Home/End功能,而且远离大键盘区,不好按。干脆在AIO中设置“↓”“↑”为滚动到页面底部/顶部的手势(默认手势是“向上/下滚动”,而这个对滚轮鼠完全是多余),特别好用。
- 滚动/翻页(上下箭头/空格或PgUP&PgDown),键盘方面没有什么特别的优势,因为滚动精度太差,用鼠标好得多(感谢设计鼠标滚轮的人,因为这个滚轮还是中键)。
- 上一页/下一页:虽然这个是跟网页设计有关的,但在网络浏览中普遍存在,与之相关的产品繁多,所以也要着重介绍一下。典型的例子是浏览论坛分页和搜索引擎的结果页,这时键盘是只能干瞪眼,鼠标也会被那小小的“1, 2, 3, ..., Next”气死。为此,有不同的途径:1. 使用脚本(Greasemonkey),著名的有Autopager,Pagerization等,功能上或是自动读取下一页的内容追加到当前页(加长),或是“帮”你点击下一页达到自动载入,优点是完全无缝,缺点则是死板,并且网页太长的话不好查看,并且GM脚本兼容性一般,Firefox3.0中很多不好用;2. 根据URL模拟点击。Maxthon的鼠标手势中就有“↓→”和“↓←”,AIO默认也是如此,不过会询问使用URL的哪一部分来判断增量。这个功能很有限,因为URL未必就是用±1代表上/下页;3. 根据网页代码(例如出现Next>字样)来模拟点击。例如Nextplease扩展,AIO自己也有这个功能。由于这方面网页设计就标准得多,这个翻页法有相当高的兼容性,无论是哪种语言哪种性质的网页。经过尝试,发现AIO中一直被冷落的摇杆手势很值得开发利用(按住左键再按右键表示右摇,反之是左摇),于是这两个动作成了主力翻页动作,唯一的缺点是:鼠标不能指在链接上。
- 网页中查找文字(Ctrl+F增量查找,(Shift+)F3前后继续查找),这个一般只能用键盘完成,但也有扩展允许你用鼠标划一个词然后立即全部高亮出来的。小技巧:快速关闭查找栏,无论焦点在哪里,只要按Ctrl+F后Esc就行,用鼠标点那个小叉太辛苦了。
- 使用搜索引擎搜索文字。分几种情况,各有高招:1. 由别的程序进入剪贴板的内容:这时用键盘最好:Alt+Tab切换到Firefox后,Ctrl+K、Ctrl+V再回车;2. 如果是Firefox所显示的网页中的内容,要用鼠标选定后Ctrl+C再重复1中的动作就不值得了,因为Drag de Go(前身是Super drag and go)提供拖拽搜索的功能,一拖即搜!而且即使不装这个扩展,把文字拖到搜索框也会激活Firefox默认的搜索功能。想临时切换搜索引擎?用Context Search扩展即可。3. 自己临时想到的内容,这个如果是用默认搜索引擎,那么Ctrl+K过去打字即可;如果是使用很多个搜索引擎的玩家比如说我,我会给每个搜索引擎定制一个关键字(添加不同搜索引擎推荐使用OpenSearchFox扩展),用地址栏来搜,比如平时不太用百度,但Google中文搜索不合意时,可以在地址栏输入“bd 我要搜索的内容”(这就是因为我设置了bd为百度的关键字)。至于搜索结果的高亮,就不详细介绍了。
我已经放弃Gmail的IMAP了。除了前面提到的乱码我保证在短时间内不会得到解决外,Gmail IMAP本身的设计有问题:
- 平时不收邮件下来不假,但要看邮件时,如果邮件有一个大的附件,Gmail会试图把所有附件下载下来再打开邮件正文。可是在你要打开附件的时候,Gmail又会下载一次!下载邮件的速度比POP3要慢10倍。同样是IMAP,我们学校实验室的邮箱在访问时就会优先打开正文和一个附件列表,在需要打开附件时再下载附件。
- 发送有附件的邮件也是一样,在发送时上传一次附件,在发送完毕后把邮件复制到已发送邮件中又要上传一次!我这点上载速度就更不够用了……
Firefox能正常显示,IE不能……联想起国内层出不穷的IE only网站,我用这个模板还真有点捍卫Firefox的味道。当然,这并不是我的本意,我也会选择一个更好的模板来,虽然知道这个Blog几乎不会有人来看,虽然一点也不喜欢IE,但在兼容性方面也不能含糊了。
Firefox中显示:
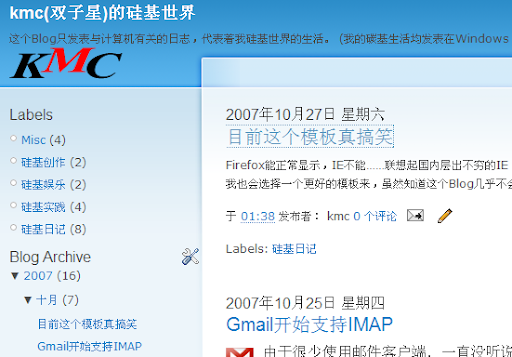
IE中显示:
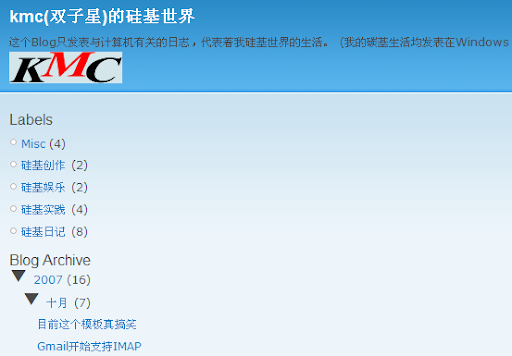
![]() 由于很少使用邮件客户端,一直没听说过IMAP。而因为学习的关系,在学校的办公室上网,实验室配了机器也配了邮箱,而这个邮箱就是IMAP协议的。
由于很少使用邮件客户端,一直没听说过IMAP。而因为学习的关系,在学校的办公室上网,实验室配了机器也配了邮箱,而这个邮箱就是IMAP协议的。
虽说在实验室里用Thunderbird天天收信,但我除了发现sent邮件夹和学校Webmail是同步的外,没有发现什么特别的。直到今天听说Gmail开始支持IMAP(运气真好,才刚刚开始支持我就看到了,看来订阅些RSS也不错,虽然我对其他新闻没有兴趣,但电脑技术方面的新闻平时是该看看,要不然就落伍啦),才知道这个协议比POP3强在不只是能收,还能管理所有的邮件。
Gmail的这个决定真的有点从云端向下看其他对手的气势,因为IMAP对服务器的要求是超高的,别的不说,由于用户能访问和管理所有邮件,那么一次简单的搜索都意味着对服务器是一个冲击。所以开始这两天并没有向所有用户开放,我的邮箱一直设置成英文,所以幸运地优先得到了这个功能。
挺兴奋地在学校的机器上设置好了账号,同步后果然和学校内部邮箱的功能别无二致——无非是Labels变成了本地的文件夹。不过试了一下搜索,好慢,并没有在Webmail上方便。然下面的事情才是真正郁闷的——乱码。发现很多邮箱发过来的邮箱都是乱码,事实上这些邮件在Webmail上全部能正常显示,用Thunderbird收取回来则成了天书,这其中就包括大名鼎鼎的Yahoo和Hotmail的全部中文信件。上网查询,跟我想像的一样:这些邮箱都还没有使用Unicode(这也是为什么我很喜欢Gmail的原因,Yahoo电邮到现在还不能在一个页面中既显示好中文也显示好法语)。可是为什么在网页上查看是OK的呢?按道理说,Firefox和Thunderbird同是Mozilla的产品,应该解析的方式是相同的,或者至少是可选不同的编码来正确显示,而事实上我选了各种编码都没有效果……
期待解决中。
当然,使用IMAP,你的网速要相当快:信件都没有下载下来,只是需要的时候才下载显示,并且还不会保存在本地。那当你着急要的时候碰上一个大附件的邮件就麻烦了……
 据国外媒体报道,本月16日,美国雅虎公司曾经做出一项重要宣布,但是被外界所忽略——那就是宣布明年初将关闭博客和社交服务"雅虎360"。在三季度财报会议上,雅虎公司首席执行官杨致远已经明确指出,雅虎公司仍将会取消一些表现平庸、昙花一现的产品,杨致远表示,雅虎360将会过渡到一个更加综合的个人信息服务上去。..
据国外媒体报道,本月16日,美国雅虎公司曾经做出一项重要宣布,但是被外界所忽略——那就是宣布明年初将关闭博客和社交服务"雅虎360"。在三季度财报会议上,雅虎公司首席执行官杨致远已经明确指出,雅虎公司仍将会取消一些表现平庸、昙花一现的产品,杨致远表示,雅虎360将会过渡到一个更加综合的个人信息服务上去。..
似乎社会化网络在Web2.0中挺失败的,Orkut, myWallop,Wallop和这个雅虎360都没有得到广泛的认可。相反, Ajax、RSS和社会化书签倒是风头正盛。
![]() 呵呵,听说微软和雅虎都开始提高自己免费邮箱的存储容量了,Windows Live Mail上升到了5G,雅虎更是来了个"无限邮"的噱头(不过我的也只是3.9GB而已,可能是针对新注册的用户吧),一直领先于免费邮箱的Gmail似乎也不希望在容量上被超过,一下从2.9G增加到了3.6G左右。
呵呵,听说微软和雅虎都开始提高自己免费邮箱的存储容量了,Windows Live Mail上升到了5G,雅虎更是来了个"无限邮"的噱头(不过我的也只是3.9GB而已,可能是针对新注册的用户吧),一直领先于免费邮箱的Gmail似乎也不希望在容量上被超过,一下从2.9G增加到了3.6G左右。
容量真的那么重要吗?除了用邮箱做网络存储的,我想一般人一辈子也用不了1G的邮箱容量,靠容量做宣传,本不应该获得多大的叫好和追捧,可这个时代似乎正流行这个……
如果真的要提升容量,那么是不是也应该提升一下附件的允许大小呢?Gmail走在前面,附件已经提升到了20MB;Yahoo中文邮也有20MB(感觉Yahoo中文邮的优先权很多,原来POP3和转发也有提供),这样才使得大容量的邮箱稍微有了一点用,不像原来,为了存一个软件要分半天。不过,20MB依然很有限、很有限。而微软似乎在把自己的Hotmail(现在叫Windows Live Mail)搞得更加糟糕。
功能上来说Gmail比较完善,唯独缺一个在很多人眼里可有可无的定时发信功能,这个功能Yahoo有提供,Gmail不提供的原因可能也是为了防止垃圾邮件。要实现这个功能,可以用Google日历的提醒来配合,但终归需要人工干预;或者使用邮件客户端来完成,可这也依然是客户端的操作,也就是说,要定时发信,在那个具体的时间你的电脑需要启动并联网,这个客户端也必须正在运行。最好的方法当然是你把邮件存在邮件提供商的服务器上,让它来定时发送。这个功能对生日/节日祝福比较有用,在或者是某个特定时间需要发信却不能上网的人群。
Gmail的关键字过滤功能特别强大,过滤的方式已经可以针对邮件正文;这方面微软和雅虎并没有提供,微软比较有新意的过滤方式就是那个"只接收来自联系人的邮件"。
Gmail提供了免费的Pop3和邮件转发功能,微软不但完全不提供Pop3和转发还处处封堵客户端Web收信,目的可能就是为了跟Windows Live Messenger结合紧一点;中文雅虎原来可通过参与网上直投来实现Pop3和转发,现在已经取消,那个选项依然形同虚设地存在着;英文雅虎只有收费服务才提供。
所以,我还是接着用Gmail咯~
![]() 没想到我这个电脑高手也有这一天,我已经不记得上次给自己的机器认真杀毒是什么时候了。
没想到我这个电脑高手也有这一天,我已经不记得上次给自己的机器认真杀毒是什么时候了。
其实,我只是用了一会儿IE,真的只是那么一小会儿――迅雷旗下的狗狗影视搜索用Firefox打开的话无法点击下载链接,于是只有用IE。那么正当我在看预览片的时候,小红伞叫起来了:发现病毒!1.exe, 2.exe, 3.exe …… 每点一次删除数字就增加一点。最终小红伞"完成"了任务,虽然后面还有不少工序,但我相信,如果没有小红伞的严防死守,进驻我机器的病毒显然可能发挥自己预期的威力,而经过小红伞的防堵,病毒文件似乎被孤立开,无法互相保护了。于是借助冰刃,Sreng2和WINDOWS清理助手,斩掉了这些文件。
Windows清理助手值得一试,它在我机器上找到了不少安全隐患: http://www.arswp.com/download/arswp/arswp.rar
本次杀毒的相关参考资料:
http://zhidao.baidu.com/question/37281539.html
http://hi.baidu.com/teyqiu/blog/item/9ae036d1afb087389b5027c2.html
KMC
![]() 作为一个很喜欢/依赖/常用电子邮件的家伙,我跟垃圾邮件的斗争历史也很漫长。原来使用Yahoo!电子邮件系统的时候,钟意于它提供的"替身邮"服务¹;后来改用Gmail,也不忘设置一些转信账户来隐蔽自己真实的邮件地址(参见 用Gmail的多账号功能实现替身邮+超酷地址全能收发)。
作为一个很喜欢/依赖/常用电子邮件的家伙,我跟垃圾邮件的斗争历史也很漫长。原来使用Yahoo!电子邮件系统的时候,钟意于它提供的"替身邮"服务¹;后来改用Gmail,也不忘设置一些转信账户来隐蔽自己真实的邮件地址(参见 用Gmail的多账号功能实现替身邮+超酷地址全能收发)。
看起来,邮件地址安全了,我可以用转信地址去各式各样不放心的论坛、网站去注册,什么时候垃圾信太多了,只要停止转信,你的真实Email信箱中就再也不会收到垃圾信。可事实上,真的当你收到垃圾信的时候,谁又能知道是哪个论坛出了问题,把邮件地址出卖给别人了呢?这时候的局面是,我想当然地注册了很多可能我自己都记不起来的网站,如果现在停止掉这个转信信箱(或者替身邮),有用的信件呢?我当然可以创建各种不同类型的替身邮,帮助我回忆出可能是哪个出了问题然后有选择性地取消转信,不用说,这个一听就够麻烦。
我主要使用的转信信箱("kmc在alum刀com")开始收到越来越多垃圾信,其实垃圾信会被放到"Spam"目录中去,但烦人的是依然显示一个未读数目,于是总让人不由自主地点开,再清空。不久,我发现Trash目录中的新邮件不会显示未读数目,于是研究了很久Gmail强大的针对内容Filter这个功能,创建出比较有效的Filters,让垃圾邮件直接进Trash目录。可惜,这种用户层面的过滤始终需要分析垃圾邮件的关键字,只能靠智慧,而且也只有手动增加Filters的长度。
终于我想到Gmail中一个一直被我忽略的特色:转信。这个本身不是特色,而是Gmail转信过程中,如果从a地址转到b地址(均是Gmail信箱地址),那么a地址中已经确认为垃圾的邮件就不会被转发到b地址,而是直接扣押在a地址的Spam目录中!也就是说,用其它网站的转信账号,不如就用另一个Gmail账号来转信,唯一损失的只是地址的精简程度(Gmail需要用户名至少6个字符,于是kmc@gmail.com是申请不到的),但转信时间则以Gmail为准,就像这封邮件直接发到你主信箱一样快。
这样设置之后,再也不会为垃圾邮件烦恼了,事实上Gmail过滤垃圾邮件的能力并没有因此而增强,让我烦恼的只不过是"眼见",眼不见则心不烦。
-----
外传:其实原来也看到有说用加号(+)来实现有针对性过滤的,也就是说,如果你拥有a@gmail.com,向a+bbs@gmail.com这个账号发信也能发到你的信箱来,这样万一这个地址被出卖,你可以为这个a+bbs@gmail.com设置一个Filter,当场杀到Trash中去。问题在于
- 很多邮件系统不支持这个+号地址,认为是错误的邮件地址从而发不出去。
- 真实的地址终归还是暴露在外面,垃圾邮件制作者只不过需要用一个文本处理器去掉+号(含)到@号之间的内容
[注1]:这个服务似乎在英文界面中不会出现,不仅如此,即使在中文雅虎中打开后,切换成英文界面也会造成之前替身邮地址全部失效。
![]() 微软的在线存储Skydrive(原来叫Live Folders)一直都很受期待,按照一贯的风格,发布前要"摆谱",所以很长时间都是"Not available in your region"。上次不知道因为什么原因我把IE的语言删得只剩下英语,于是今天去朋友的Windows Live Spaces看,发现界面元素变英语了,正想着怎么改的时候,突然在某个下拉菜单中看到"View your folders"。
微软的在线存储Skydrive(原来叫Live Folders)一直都很受期待,按照一贯的风格,发布前要"摆谱",所以很长时间都是"Not available in your region"。上次不知道因为什么原因我把IE的语言删得只剩下英语,于是今天去朋友的Windows Live Spaces看,发现界面元素变英语了,正想着怎么改的时候,突然在某个下拉菜单中看到"View your folders"。
?
点开一看,这回可以"Getting Started"了。再测试了一下,发现的确只有界面是英文的时候才会出现这个选项,中文则不会(见截图)。
我不知道,我真希望Google Drive或者Gdrive或者不管你叫什么你快点露个脸吧。
----
微软的Skydrive之前一直没有对美国之外的用户开放,原来利用漏洞把Live Account的居住地址改成“美国”可以混进去,到我这儿就失效了:一直显示"Not available in your region"。今天之所以成功,我猜想是因为我把浏览器语言设置为英文的缘故,因为我既没有改地址为美国,也没有使用美国的代理IP。具体的方法是打开IE的“Internet选项”-“语言”,然后删除除了“英语(美国)”外的所有语言(不用担心,以后还能添加回去的);关闭IE后启动一个新的IE;再打开自己的Windows Live Spaces,确定界面元素全部变成英文的了,在页面有上角应该有你的ID(somebody@hotmail.com),点旁边的小三角就会出现上图所示的情况,再点View your folders,这时在下面的页面中点“Getting Started”,就能看到自己的Skydrive了。
